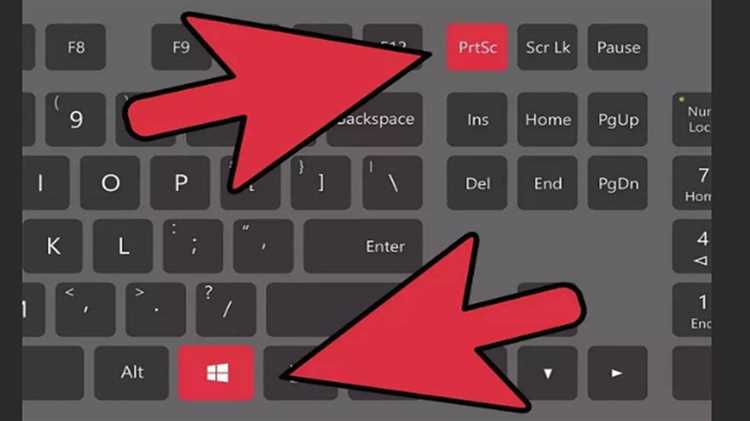
Снимок экрана – это неотъемлемая часть работы каждого пользователь компьютера. Это удобное средство, позволяющее быстро и без лишних усилий делать снимки отображаемого документа, окна или интернет-страницы. Однако не всегда получается сделать снимок именно того размера, который требуется. В таких случаях приходится обрезать или масштабировать снимок уже после его создания. В этой статье мы расскажем, как сделать снимок экрана – сразу нужного размера.
Существует несколько способов сделать снимок экрана – с помощью специализированных программ, встроенных средств операционной системы или средствами веб-браузера. Каждый из них имеет свои особенности и ограничения. Мы рассмотрим наиболее популярные и удобные способы сделать снимок экрана нужного размера.
Первый способ – использование программы для снятия снимка экрана. Существует множество бесплатных и платных программ, которые позволяют сделать снимок экрана и настроить его размер. Некоторые из них даже позволяют автоматически обрезать снимок по выбранным параметрам. Такие программы обладают большими возможностями и гибкостью, но требуют установки на компьютер.
Как сделать снимок экрана – сразу нужного размера

Для этого можно воспользоваться рядом программных инструментов. Например, многие операционные системы предоставляют встроенные средства для создания снимков экрана. В Windows, это «Вырезка» или «Snipping Tool», в ОС X – «Захват экрана».
С помощью этих инструментов вы можете выделить область экрана, которую хотите сфотографировать, и сохранить ее в нужном вам формате. Кроме того, вы можете добавить комментарии, рисунки или обводки прямо на снимке, что делает его более информативным и понятным для других пользователей.
Если вам требуется сделать снимок всего экрана, включая все открытые окна и панели инструментов, вы можете использовать следующие сочетания клавиш:
- Windows: клавиша «Print Screen» или сочетание клавиш «Win + Print Screen» (снимок сохранится в папке «Pictures/Screenshots»)
- ОС X: сочетание клавиш «Command + Shift + 3» (снимок сохранится на рабочем столе)
Если же вам нужно сделать снимок только определенной области экрана, вы можете использовать следующие сочетания клавиш:
- Windows: сочетание клавиш «Win + Shift + S» (снимок будет скопирован в буфер обмена)
- ОС X: сочетание клавиш «Command + Shift + 4» (курсор мыши превратится в крестик, с помощью которого вы можете выделить нужную область, снимок будет сохранен на рабочем столе)
Как видите, сделать снимок экрана – сразу нужного размера – несложно. Главное – знать сочетания клавиш для вашей операционной системы и использовать встроенные инструменты или сторонние программы.
Выбор программы для снимка
1. Функциональность. В первую очередь, стоит обратить внимание на то, какие функции предлагает программа. Некоторые программы позволяют снимать только определенную область экрана, в то время как другие позволяют снимать весь экран целиком. Кроме того, некоторые программы предлагают функции редактирования сделанных снимков, что может быть полезно, если вам нужно внести какие-то изменения.
2. Простота использования. Когда вы делаете скриншоты, главное – чтобы это было быстро и удобно. Поэтому стоит обратить внимание на то, насколько легко использовать выбранную программу. Интерфейс должен быть понятным и интуитивно понятным, чтобы вы могли быстро делать снимки без лишних сложностей.
3. Совместимость. Другой важный фактор при выборе программы – ее совместимость с вашей операционной системой. Убедитесь, что выбранная программа будет работать на вашем компьютере без проблем. Это особенно важно, если у вас установлена редкая операционная система или если у вас ограниченные ресурсы компьютера.
- Выбор подходящей программы для снимка экрана – это первый шаг к удобству использования и получению качественных снимков. Поэтому стоит потратить время на изучение различных программ и выбрать ту, которая будет отвечать вашим требованиям.
- Не стоит бояться экспериментировать и пробовать разные программы. Может быть, вы найдете новую любимую программу, которая значительно упростит вашу работу со скриншотами.
Настройка размера снимка
Для того чтобы настроить размер снимка, нужно учитывать несколько факторов. Во-первых, размер вашего экрана. Если вы хотите сохранить полное изображение с экрана, то размер снимка должен быть не меньше размеров вашего экрана. Во-вторых, предназначение снимка. Если вам нужен снимок для публикации в интернете, то рекомендуется выбирать уменьшенные размеры, чтобы изображение было легче загружать и просматривать.
Настройка размера снимка в программе Lightshot

Программа Lightshot позволяет легко настроить размер снимка перед его сохранением. Для этого после создания снимка нужно выделить нужную область на экране, а затем щелкнуть правой кнопкой мыши на выделенной области и выбрать пункт «Редактировать». В открывшемся редакторе можно изменить размер снимка, указав нужные величины в пикселях.
Также программы для создания снимков экрана, такие как Snagit и Greenshot, также позволяют настраивать размер снимка перед его сохранением. Обычно это делается через настройки программы, где можно указать конкретные размеры для сохраняемого изображения.
Сонаправленность снимков с требованиями
Сделать снимок экрана нужного размера может быть очень полезно во многих случаях. Однако, чтобы снимок действительно соответствовал требованиям, необходимо обратить внимание на несколько важных моментов.
Во-первых, перед созданием снимка необходимо определить нужный размер. Если требуется снять экран целиком, то размер снимка должен быть равен разрешению вашего монитора. Если же требуется снять определенную область экрана, то нужно указать точные координаты начала и конца этой области.
Для создания снимка с нужным размером можно воспользоваться специальными программами или использовать функции операционной системы. Например, в Windows можно воспользоваться сочетанием клавиш «Print Screen» или «Alt + Print Screen». После этого, снимок можно открыть в графическом редакторе и изменить его размер, используя соответствующие инструменты.
Важно помнить, что при создании снимка экрана нужного размера необходимо учитывать детали и особенности отображаемого на экране контента. Например, если на экране отображается текст или изображение с мелкими деталями, то при изменении размера снимка они могут стать менее четкими и разборчивыми. Поэтому, перед созданием снимка рекомендуется увеличить масштаб отображения контента.
Снимок всего экрана
Чтобы сделать снимок всего экрана на компьютере с операционной системой Windows, достаточно нажать клавишу «Print Screen» на клавиатуре. Далее, снимок можно вставить в любое редактируемое окно при помощи комбинации клавиш «Ctrl+V». В операционной системе macOS такой снимок можно сделать, нажав комбинацию клавиш «Command+Shift+3». После этого снимок автоматически сохраняется на рабочем столе. В Linux можно использовать команду «gnome-screenshot» в терминале для создания снимка всего экрана.
В целом, создание снимка всего экрана – достаточно простая и удобная операция, которая доступна на большинстве операционных систем. Чтобы работа с снимками была более удобной, можно использовать специальные программы, в которых есть дополнительные функции, например, обрезка снимка или добавление различных элементов на изображение.
Снимок окна приложения
В операционных системах Windows и macOS существуют стандартные методы для снятия снимка только активного окна. Например, в Windows можно нажать на клавишу Alt и одновременно нажать на клавишу Print Screen. Такой комбинацией клавиш будет сохранено изображение только активного окна, которое можно будет затем вставить в любую программу редактирования графики или сохранить на жесткий диск.
Также существуют сторонние программы, которые позволяют снимать окно приложения с более расширенными функциями. Они позволяют, например, выбирать конкретное окно для снятия снимка, настраивать его размер и формат сохраняемого изображения, а также добавлять аннотации и комментарии прямо на изображение.
Примеры программ для снятия снимков окон приложений:
- Snagit – популярная программа с широкими возможностями для снятия снимков экрана и окон приложений;
- Lightshot – простой и бесплатный инструмент для быстрого снятия снимков не только окон приложений, но и отдельных элементов на экране;
- Greenshot – бесплатная программа с открытым исходным кодом, которая позволяет не только снимать окна приложений, но и делать скриншоты полного экрана или отдельных областей;
Сохранение и экспорт снимка
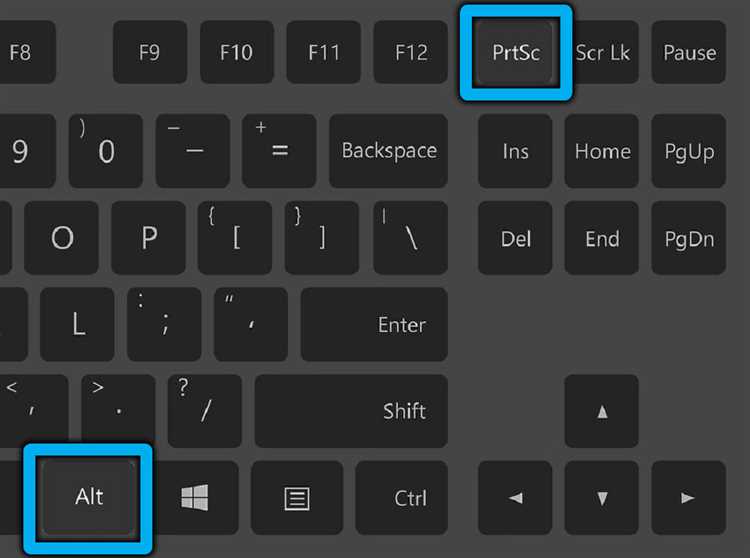
После того как вы создали снимок экрана нужного размера, вам может потребоваться сохранить его на своем устройстве или экспортировать в другое приложение. Существует несколько способов сделать это.
Если вы используете операционную систему Windows, вы можете сохранить снимок экрана, нажав комбинацию клавиш «Ctrl» + «S». Это откроет диалоговое окно «Сохранить как», где вы сможете выбрать путь и имя файла для сохранения.
Если у вас установлено специальное приложение для работы со снимками экрана, вы можете воспользоваться функцией сохранения или экспорта. Обычно это делается через меню приложения или через сочетание клавиш, указанных в документации к программе.
Также вы можете скопировать снимок экрана в буфер обмена, нажав комбинацию клавиш «Ctrl» + «C». Затем вы сможете вставить его в другое приложение или в документ, нажав комбинацию клавиш «Ctrl» + «V». Этот способ удобен, если вам не требуется сохранять снимок на долгий срок.
Подводя итог, сохранение и экспорт снимка экрана — это несложные задачи, которые можно выполнить с помощью стандартных функций операционной системы или специальных приложений. Выберите наиболее удобный для вас способ и экспериментируйте с разными форматами и настройками, чтобы получить нужный результат.
