
Один из самых распространенных проблем, с которыми сталкиваются пользователи Windows, – это ошибка «Windows не находит указанный файл». Эта ошибка может возникнуть при попытке открыть файл, выполнить программу или установить обновление.
Возможные причины ошибки включают неправильный путь к файлу, повреждение файла или отсутствие необходимого файла на компьютере. К счастью, существует несколько решений, которые могут помочь вам исправить эту ошибку и продолжить использовать компьютер без проблем.
Первым решением является проверка пути к файлу. Убедитесь, что вы правильно указали путь к файлу и что файл находится в указанном месте. Если путь к файлу указан неправильно, вам необходимо внести соответствующие изменения и повторить попытку. Если файл не находится в указанном месте, вам придется найти его и переместить в нужную папку.
Если путь к файлу верный и файл находится в нужной папке, следующим шагом может быть проверка файла на наличие повреждений или вредоносного программного обеспечения. Воспользуйтесь антивирусной программой, чтобы проверить файл на вирусы и удалить их, если они обнаружены. Если файл поврежден, вам придется заменить его на рабочую копию или загрузить файл снова с официального источника.
Windows не находит указанный файл: 6 решений
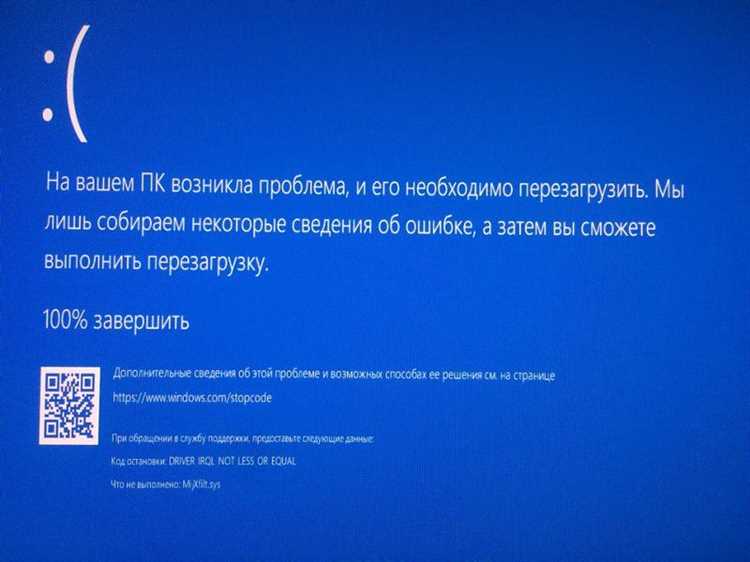
Какой бы надежной не была операционная система Windows, иногда пользователи сталкиваются с ошибкой «Windows не находит указанный файл». Это может произойти при попытке открыть файл, установить программу или выполнить другую операцию, которая требует доступа к определенному файлу или папке. В этой статье мы рассмотрим 6 возможных решений этой проблемы.
1. Проверьте правильность указания пути и имени файла. Убедитесь, что вы правильно вводите имя файла (с точностью до регистра), а также указываете правильный путь к нему. Проверьте также, нет ли ошибок в расширении файла.
2. Проверьте, не удален ли файл или перемещен в другую папку. Вместо того чтобы искать файл по указанному пути, попробуйте воспользоваться поиском Windows, чтобы найти его в другой папке или на другом диске.
3. Перезагрузите компьютер. Иногда проблема может быть вызвана временными глюками в операционной системе. Перезагрузка поможет очистить память компьютера и исправить неполадки.
4. Проверьте, не заблокирован ли файл антивирусом или другой программой безопасности. Возможно, ваш антивирус или другая программа блокирует доступ к файлу из-за подозрительной активности. Попробуйте отключить временно антивирус и повторить операцию.
5. Запустите проверку системных файлов. Windows имеет инструмент проверки целостности системных файлов, который может помочь исправить ошибки. Откройте командную строку с правами администратора и введите команду «sfc /scannow». Подождите завершения проверки и перезагрузите компьютер.
6. Обратитесь к специалисту или поддержке Microsoft. Если все предыдущие решения не помогли, возможно, проблема связана с более серьезными проблемами операционной системы. В этом случае рекомендуется обратиться за помощью к специалисту или использовать поддержку Microsoft для поиска решения.
Решение 1: Проверьте правильность указанного пути к файлу
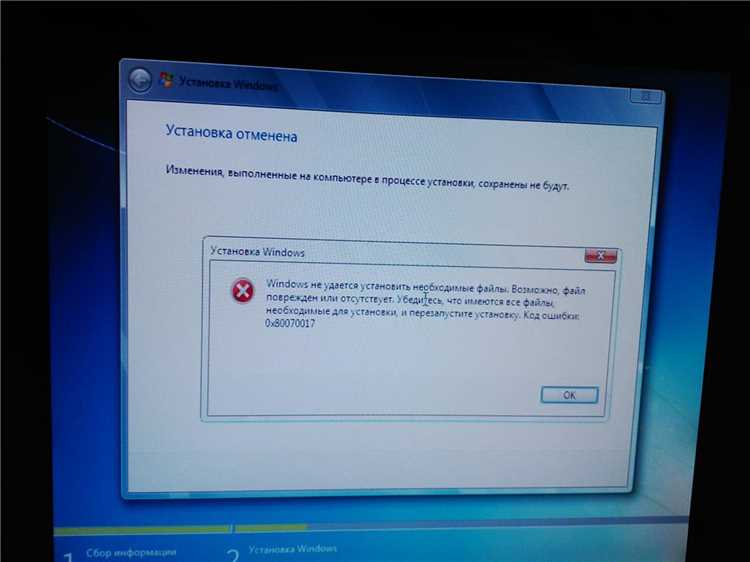
Для начала, убедитесь, что вы правильно указали полный путь к файлу. Проверьте каждую часть пути, включая название диска, папки и имя файла. Убедитесь, что вы используете правильные символы пути (например, слэш «/» или обратный слэш «»).
Самое простое решение — скопировать путь к файлу и вставить его непосредственно в проводнике Windows, чтобы убедиться, что он ведет к нужному файлу. Если проводник открывает папку с файлом, значит, путь указан правильно.
Решение 2: Проверьте, существует ли файл в указанном месте
Если Windows не может найти указанный файл, первым шагом следует убедиться, что файл действительно существует в указанном месте. Это может показаться очевидным, но иногда файл может быть перемещен, удален или переименован, что приводит к ошибке «файл не найден». В таких случаях, необходимо проверить, что файл все еще находится в указанной директории.
Проверка наличия файла можно осуществить с помощью проводника Windows. Откройте проводник и просмотрите содержимое директории, указанной в пути к файлу. Если файл отсутствует, попробуйте найти его в других директориях или выполнить поиск по имени файла.
Однако, бывают случаи, когда файл на самом деле существует, но его имя указано неправильно или содержит ошибки. Например, вместо «file.txt» может быть указано «File.txt» с большой буквы, или вместо «file.doc» — «file.dox». В таких ситуациях рекомендуется проверить правописание имени файла и точно указать его в пути.
Также, возможно, что файл находится не на локальном диске, а на сетевом хранилище или в облаке. В этом случае рекомендуется проверить соединение с сетью и доступность удаленного хранилища. Возможно, файл был перемещен или удален из сетевой папки, поэтому проверьте наличие файла на сервере или в облачном хранилище.
Возможность проверить наличие файла также предоставляется командной строкой Windows. Откройте командную строку и введите команду «dir», чтобы просмотреть содержимое текущей директории. Вы можете перейти к нужной директории с помощью команды «cd» и выполнить команду «dir» для просмотра ее содержимого.
Если проверка показала, что файл существует, но Windows по-прежнему не может его найти, возможно, дело в ограничениях доступа к файлу. Убедитесь, что у вас есть права на чтение и выполнение данного файла. Если у вас нет необходимых прав, свяжитесь с администратором системы, чтобы получить их.
Решение 3: Перезапустите компьютер и попробуйте снова
Перед тем как перезагрузить компьютер, убедитесь, что не сохранены незакрытые файлы или необходимые данные. Закройте все программы и сохраните все изменения. После этого можно выполнить перезагрузку.
Если проблема не решается после перезагрузки, попробуйте повторить действия, которые привели к ошибке. Возможно, в первый раз что-то пошло не так, и после перезагрузки ошибка не повторится. Также стоит проверить, есть ли доступ к файлу из других приложений или папок.
Если после перезапуска компьютера проблема остается, можно перейти к следующему шагу поиска решения — проверке наличия файла в указанном месте и его доступности. Для этого можно воспользоваться командной строкой или проводником Windows.
Когда проблема «Windows не находит указанный файл» возникает только временно, перезагрузка компьютера может помочь ее решить. Однако, если ошибка появляется постоянно или с определенным файлом, требуется более детальное изучение проблемы и поиск других способов ее решения.
Решение 4: Проверьте наличие вредоносного программного обеспечения

Если Windows не может найти указанный файл, возможно, причина кроется в наличии вредоносного программного обеспечения на вашем компьютере. Злонамеренные программы могут изменять файловую систему или блокировать доступ к определенным файлам, что может привести к ошибке «Windows не находит указанный файл». Для решения этой проблемы рекомендуется проверить компьютер на наличие вредоносных программ и удалить их, если они обнаружены.
Для проверки наличия вредоносного программного обеспечения на компьютере можно воспользоваться антивирусными программами. Установите на компьютер надежное антивирусное программное обеспечение, обновите его базы данных и выполните полное сканирование системы. Если в процессе сканирования будут обнаружены вредоносные программы, следуйте рекомендациям антивирусной программы по удалению или карантинированию найденных объектов.
Также можно воспользоваться специализированными антишпионскими программами, которые обнаруживают и удаляют шпионское и вредоносное программное обеспечение. Помимо этого, посещайте только проверенные и доверенные веб-сайты, не открывайте подозрительные ссылки или вложения в электронных письмах.
Решение 5: Проверьте целостность системных файлов
Если ваш компьютер постоянно выдает сообщение «Windows не находит указанный файл», проблема может быть связана с повреждением системных файлов. Для решения этой проблемы можно воспользоваться инструментом проверки целостности системных файлов, который встроен в операционную систему Windows.
Для запуска этого инструмента необходимо открыть командную строку от имени администратора. Для этого нажмите правой кнопкой мыши на значок меню «Пуск» и выберите пункт «Командная строка (администратор)» из выпадающего меню. В открывшемся окне командной строки введите команду «sfc /scannow» и нажмите клавишу «Enter».
Инструмент проверки целостности системных файлов начнет сканирование вашей операционной системы и автоматически восстановит поврежденные файлы, если таковые будут обнаружены. Длительность этого процесса может составлять несколько минут, поэтому будьте терпеливы. После завершения сканирования вам будет предоставлена информация о результатах проверки целостности системных файлов.
Если инструмент проверки целостности системных файлов не обнаружил никаких проблем, но проблема с «Windows не находит указанный файл» все еще остается, рекомендуется выполнить глубокую проверку жесткого диска с помощью специальных программ, таких как CrystalDiskInfo или HD Tune.
Решение 6: Обратитесь за помощью к специалисту
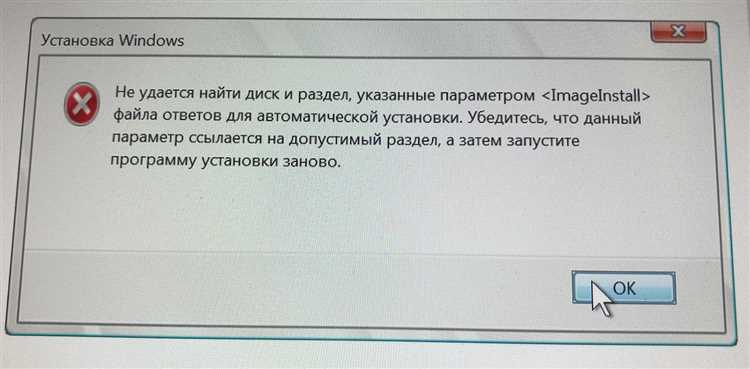
Если все предыдущие методы не помогли решить проблему с «Windows не находит указанный файл», то, возможно, вам потребуется помощь профессионала. Квалифицированный специалист сможет проанализировать вашу ситуацию более глубоко и предложить индивидуальное решение проблемы.
Обратиться к специалисту можно в сервисный центр или к профессиональному программисту. Они имеют опыт работы с подобными проблемами и смогут помочь вам быстро и эффективно восстановить работоспособность вашей операционной системы Windows.
Важно понимать, что обращение за помощью к специалисту может потребовать дополнительных затрат, но в случае серьезных проблем это может быть наиболее оптимальным и надежным решением.
