
MacOS – операционная система, которая славится своим простым и интуитивно понятным интерфейсом. Однако, за всей своей простотой, она обладает множеством функций и возможностей, которые неизвестны многим пользователям. В этой статье мы рассмотрим 10 способов улучшить работу на MacOS, используя сочетания клавиш и скрытые функции операционной системы.
Несмотря на то, что многие из этих комбинаций клавиш могут показаться сложными и непривычными, их использование позволит вам значительно ускорить свою работу на MacOS. Они помогут вам переключаться между приложениями, открывать и закрывать окна, копировать и вставлять текст и многое другое.
Знание этих сочетаний клавиш особенно важно для людей, работающих с текстами и документами каждый день. Но и для обычных пользователей они могут стать настоящим открытием. Так что, если вы хотите стать настоящим мастером MacOS и увеличить свою продуктивность в разы, продолжайте чтение этой статьи.
Эти клавиши ускорят вас в несколько раз: 10 способов улучшить работу на MacOS

Многие пользователи MacOS сталкиваются с необходимостью улучшить свою работу с компьютером. Но какие же клавиши и комбинации могут помочь в этом?
Вот десять способов использования клавиш на MacOS, которые ускорят вашу работу:
- Command + Space — быстрый запуск Spotlight, позволяющий искать файлы, приложения и выполнить с ними различные действия.
- Command + Tab — переключение между открытыми окнами и программами.
- Control + Space — открытие эмодзи-панели для быстрого доступа к разнообразным смайликам и символам.
- Command + Shift + 3 — скриншот всего экрана. А для скриншота конкретной области используйте Command + Shift + 4.
- Command + , — быстрый доступ к настройкам приложений.
- Command + H — сворачивание активного окна.
- Command + M — сворачивание активного окна в Dock.
- Command + Option + Esc — вызов диспетчера задач для закрытия зависших приложений.
- Option + Space — переключение раскладок клавиатуры.
- Command + Shift + N — создание новой папки в Finder.
Эти маленькие сокровища на клавиатуре помогут вам сделать работу на MacOS еще удобнее и эффективнее. Запомните эти комбинации и не забывайте использовать их в повседневной работе с компьютером!
Горячие клавиши для навигации
1. Command + Tab: переключение между открытыми приложениями. Это сокращение позволяет быстро переключаться между открытыми приложениями без использования мыши.
2. Command + `: переключение между окнами внутри одного приложения. Позволяет быстро переключаться между открытыми окнами внутри одного приложения, что удобно при работе с несколькими документами одновременно.
3. Command + стрелки: перемещение между рабочими столами. Рабочие столы позволяют организовать рабочую область, и использование этой комбинации клавиш позволяет быстро перемещаться между ними.
4. Control + стрелки: перемещение между активными приложениями на рабочем столе. Это сокращение позволяет быстро перемещаться между активными приложениями, открывая и закрывая их с помощью клавиатуры.
5. Command + N: создание нового документа в активном приложении. Это быстрый способ создать новый документ, не открывая меню или используя мышь.
6. Command + W: закрытие активного окна. Позволяет быстро закрыть активное окно текущего приложения, не используя мышь.
7. Command + Q: закрытие активного приложения. Это сокращение позволяет быстро закрыть активное приложение и завершить его работу.
8. Command + H: скрытие активного окна. Позволяет скрыть активное окно текущего приложения, что особенно полезно при работе с несколькими окнами одновременно.
9. Command + Option + стрелки: переключение между рабочими столами в указанном направлении. Это сокращение позволяет быстро перемещаться между рабочими столами в указанном направлении.
10. Command + Space: открытие поиска Spotlight. Spotlight позволяет быстро найти файлы, приложения, сообщения и многое другое. Использование этой горячей клавиши позволяет быстро открыть поиск без необходимости использования мыши.
Оптимизация работы с окнами
1. Горячие клавиши для управления окнами. Настройте горячие клавиши для быстрого выполнения действий с окнами, таких как сворачивание, разворачивание, перемещение между экранами и т. д. Это позволит вам быстро манипулировать окнами без использования мыши.
2. Многозадачность с помощью Spaces и Mission Control. Используйте Spaces и Mission Control, чтобы управлять окнами при работе с несколькими приложениями. Spaces позволяет создавать виртуальные рабочие столы, что удобно для разделения рабочих процессов, а Mission Control помогает быстро переключаться между приложениями и окнами.
- 3. Используйте режим экрана. В полноэкранном режиме вы можете сосредоточиться только на одном приложении или окне, что полезно при работе с текстом, изображениями или видео.
- 4. Минимизация окон. Если у вас открыто много окон, но вы не хотите закрывать их, можно минимизировать их в панель задач. Просто щелкните на зеленую кнопку свернуть в верхнем левом углу окна.
- 5. Используйте Split View. Split View позволяет разделить экран на две половины, чтобы вы могли одновременно работать с двумя приложениями. Просто перетащите окно на одну из сторон экрана или используйте комбинацию клавиш.
Не забывайте, что эти способы являются всего лишь рекомендациями, и вам следует выбрать те, которые наиболее удобны и эффективны для вас.
Ускорение работы с текстом

1. Горячие клавиши
Одним из самых эффективных способов ускорить работу с текстом является использование горячих клавиш. MacOS предлагает различные комбинации клавиш для выполнения таких операций, как копирование, вставка, вырезание и другие действия с текстом. Настройте горячие клавиши в соответствии с вашими предпочтениями и сэкономьте время на многократном нажатии и перемещении мышью.
2. Автодополнение
Встроенная функция автодополнения в MacOS помогает заполнять повторяющиеся слова и фразы. Настройте автодополнение в настройках системы и создайте собственные сокращения для часто используемых слов и предложений. Это может значительно ускорить процесс печати и сократить количество ошибок.
3. Использование шаблонов
Создайте свои собственные шаблоны для текстовых документов, чтобы быстро заполнять информацию. Например, шаблон для письма, шаблон для отчета или шаблон для заметок. Воспользуйтесь функцией «Замена текста» в приложении «Текст», чтобы создать макросы с заранее заданными фразами или абзацами для определенных типов документов.
4. Использование текстовых подстановок
В MacOS есть функция текстовых подстановок, которая автоматически заменяет определенные комбинации символов на желаемый текст. Например, можно настроить, чтобы при наборе слова «adr» система автоматически заменяла его на свой адрес. Настройте текстовые подстановки в меню «Системные настройки» и значительно сократите время на набор повторяющейся информации.
5. Использование графических символов
MacOS предоставляет широкий набор графических символов, которые можно использовать в тексте. Например, стрелки, эмодзи или математические символы. Воспользуйтесь набором символов в меню «Изображения» или использованием горячих клавиш для быстрого добавления нужного символа в текст.
6. Использование текстовых редакторов
Для работы с большими объемами текста можно воспользоваться специализированными текстовыми редакторами, такими как Sublime Text или Visual Studio Code. Эти редакторы предлагают широкий набор функций для управления текстом, поиска и замены, форматирования и других операций. Используйте сочетание клавиш и команды этих редакторов, чтобы работать с текстом более эффективно.
7. Использование проверки орфографии
MacOS предлагает встроенную функцию проверки орфографии для исправления ошибок в тексте. Включите эту функцию в настройках приложения «Текст» и система будет предлагать исправления для неверно написанных слов. Это позволит сократить время, затрачиваемое на редактирование текста, и улучшит его качество.
8. Использование комбинированных команд
В MacOS можно использовать комбинацию клавиш и команд для выполнения сложных операций с текстом. Например, сочетание клавиш «Cmd + F» открывает окно поиска, а сочетание клавиш «Cmd + G» переходит к следующему найденному элементу. Изучите доступные команды и горячие клавиши в приложении «Текст», чтобы работать более эффективно со своими текстовыми документами.
9. Использование мультитач жестов
Если у вас есть Magic Trackpad или Magic Mouse, вы можете использовать мультитач жесты для быстрой навигации и манипулирования текстом. Например, смахните двумя пальцами влево или вправо, чтобы переместиться по словам или абзацам. Изучите доступные жесты в настройках системы и экономьте время на перемещение курсора мыши.
10. Использование смарт-подсказок
В редакторах текста на MacOS, таких как Pages или Keynote, можно использовать смарт-подсказки для автоматической замены слов или фраз на альтернативные варианты. Нажмите правой кнопкой мыши на выделенный текст и выберите «Замена текста» для открытия окна с смарт-подсказками. Это сэкономит время на редактирование и улучшит качество текста.
Сокращение времени работы с файлами и папками
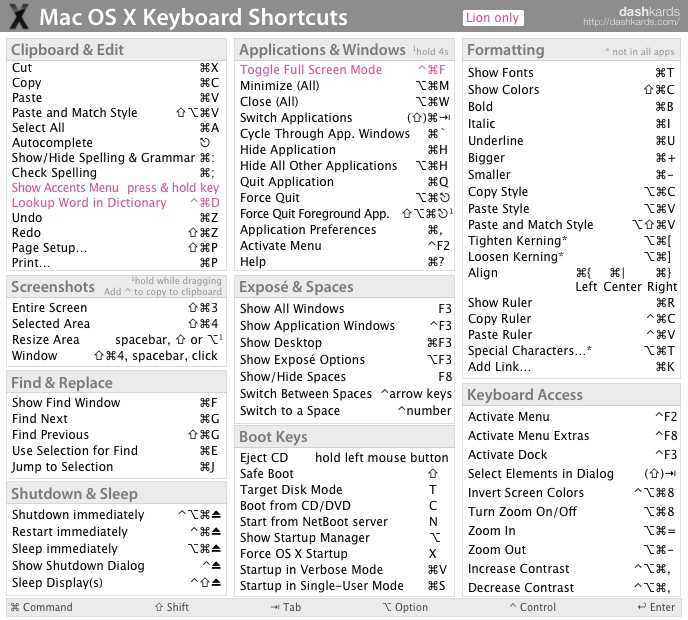
1. Горячие клавиши для копирования и перемещения файлов: МакOS предлагает ряд горячих клавиш, которые позволяют быстро копировать и перемещать файлы. Например, комбинация клавиш Command + C позволяет скопировать выделенные файлы, а комбинация клавиш Command + V — вставить скопированные файлы в выбранную папку. Это сократит количество необходимых действий и ускорит процесс копирования и перемещения файлов.
2. Использование клавиши «Tab» для автодополнения пути: При работе с файлами в терминале или поиске файла в Finder можно использовать клавишу «Tab», чтобы автоматически дополнить путь к файлу или папке. Просто начните вводить название файла или папки и нажмите «Tab», чтобы система автоматически дополнила название. Это уменьшит количество необходимых символов для ввода и ускорит поиск нужного файла или папки.
- 3. Использование «Drag and Drop» для быстрого перемещения файлов: В MacOS можно использовать функцию «Drag and Drop», чтобы быстро переместить файлы и папки. Просто выделите нужные файлы или папки и перетащите их в нужную папку или на рабочий стол. Это позволяет избежать лишних действий, связанных с копированием и вставкой файлов, и значительно сэкономит время.
- 4. Использование «Quick Look» для быстрого просмотра файлов: Функция «Quick Look» позволяет быстро просмотреть содержимое файла без необходимости его открывать. Просто выберите нужный файл и нажмите клавишу «Space», чтобы открыть окно «Quick Look» и получить предварительный просмотр содержимого. Это упростит поиск конкретного файла и позволит быстро просмотреть его содержимое.
- 5. Использование «Smart Folders» для организации файлов: «Умные папки» (Smart Folders) — это специальные папки, которые автоматически собирают файлы с определенными параметрами или критериями. Например, вы можете создать «Умную папку» для всех файлов, созданных в определенный период времени или содержащих определенное ключевое слово в имени. Это упростит организацию файлов и позволит быстро находить нужные документы.
- 6. Использование «Сочетаний клавиш» для быстрого открытия файлов: МакOS предлагает ряд сочетаний клавиш, которые позволяют быстро открыть файлы без необходимости их поиска в Finder. Например, комбинация клавиш Command + Space открывает поиск Spotlight, где вы можете набрать название файла и открыть его сразу. Это сократит время на поиск нужных файлов и повысит производительность работы.
Улучшение работы с мультимедиа
Современные компьютеры Mac предлагают ряд полезных функций для работы с мультимедиа, которые помогут вам стать более продуктивным. Вот несколько способов, как улучшить взаимодействие с мультимедийными файлами на вашем устройстве.
1. Быстрый доступ к мультимедийной панели управления. Нажмите и удерживайте клавишу Control и одновременно кликните на значок управления громкостью в строке меню, чтобы быстро получить доступ к панели управления мультимедиа (воспроизведение, пауза, следующий трек, предыдущий трек и т. д.).
2. Горячие клавиши для управления мультимедиа. Вы можете настроить горячие клавиши для управления плеерами и приложениями в меню «Системные настройки» -> «Клавиатура» -> «Клавиши быстрого доступа». Например, вы можете использовать горячие клавиши для переключения между треками, регулировки громкости и т. д.
3. Загрузка и использование шрифтов для мультимедиа. Откройте приложение «Книги шрифтов» и загрузите новые шрифты, которые подходят для использования в ваших мультимедийных проектах. Это поможет вам создать красивую и привлекательную графику для ваших видео, презентаций и других мультимедийных представлений.
- 4. Использование графического процессора для улучшения работы с видео. Приложения, такие как Final Cut Pro X и Adobe Premiere Pro, могут использовать графическую мощность вашего Mac для ускорения процесса обработки и редактирования видео. Убедитесь, что ваши приложения настроены на использование графического процессора, чтобы получить наилучшие результаты.
- 5. Использование воздушных плагинов для мультимедиа. Некоторые приложения, такие как QuickTime Player и Safari, могут открывать мультимедийные файлы прямо в окне браузера без необходимости скачивать их. Это удобно, если вы хотите быстро посмотреть видео или прослушать аудиозапись.
- 6. Быстрая съемка экрана для создания скринкастов. Используйте комбинацию клавиш Command + Shift + 5 для быстрого запуска инструмента съемки экрана. Он позволяет вам записывать видео с экрана, делать снимки экрана и многое другое. Это очень удобно, если вам нужно создавать скринкасты или записывать игровое прохождение.
- 7. Использование мультимедийных приложений в полноэкранном режиме. Чтобы максимально использовать пространство вашего экрана при работе с мультимедийными приложениями, воспользуйтесь полноэкранным режимом. Нажмите клавишу Control и одновременно кликните на кнопку «Развернуть» в правом верхнем углу окна приложения.
8. Использование приложений для улучшения работы с мультимедиа. Существуют различные приложения, такие как iMovie для редактирования видео, GarageBand для создания музыки и Photos для организации фотографий. Они обладают большим функционалом и помогут вам сделать ваши мультимедийные проекты более профессиональными и качественными.
| Приложение | Описание |
|---|---|
| iMovie | Позволяет редактировать и создавать видео с простотой. Включает в себя множество функций для добавления эффектов, переходов, музыки и т. д. |
| GarageBand | Инструмент для создания и записи музыки. Обладает большим выбором инструментов, эффектов и сэмплов. |
| Photos | Позволяет организовывать и редактировать фотографии. Включает в себя функции для обрезки, поворота, ретуширования и других операций над изображениями. |
9. Управление файлами мультимедиа с помощью Finder. Используйте Finder для управления своими мультимедийными файлами. Вы можете создавать, копировать, перемещать, удалять и переименовывать файлы, а также сортировать их по различным параметрам (например, по дате, имени или типу).
10. Использование облачных сервисов для хранения мультимедиа. Если у вас есть большой объем мультимедийных файлов, удобно использовать облачные сервисы, такие как iCloud, Google Drive или Dropbox, для хранения и доступа к ним с любого устройства. Это позволит вам освободить место на вашем компьютере и легко передавать файлы между устройствами.
Программное обеспечение для повышения производительности

В статье мы рассмотрели 10 способов улучшить работу на MacOS, используя клавиши и горячие клавиши. Однако, существует также специальное программное обеспечение, которое может помочь повысить вашу производительность на Mac.
Ниже приведен список программных решений, которые являются отличными инструментами для оптимизации работы на MacOS и увеличения эффективности:
- Alfred — мощный менеджер приложений и файлов, позволяющий выполнять различные задачи с помощью горячих клавиш.
- BetterTouchTool — программа, позволяющая настраивать гесты и клавиши для управления окнами и приложениями.
- Amphetamine — утилита, позволяющая предотвратить переход в режим сна и экономии энергии на определенное время.
- 1Password — менеджер паролей, позволяющий сохранять и автоматически заполнять пароли в различных приложениях и веб-браузерах.
- Hazel — программа, позволяющая автоматизировать действия с файлами на компьютере.
- Spectacle — утилита для управления окнами приложений через горячие клавиши.
Эти программы помогут оптимизировать вашу работу на MacOS, сделать ее более эффективной и увеличить производительность. Каждое из рассмотренных решений имеет свои особенности и полезные функции, поэтому выбор программы зависит от ваших потребностей и предпочтений.
Использование вышеуказанного программного обеспечения поможет вам значительно ускорить выполнение повседневных задач и повысить производительность вашей работы на MacOS.
