
Google Chrome — один из самых популярных браузеров в мире, который широко используется как обычными пользователями, так и специалистами по SEO. Но мало кто знает, что Chrome предоставляет целый набор инструментов, которые могут быть полезны при проведении SEO-аудита сайта.
В этой статье мы рассмотрим 10 полезных возможностей Google Chrome, которые помогут вам провести глубокий и детальный анализ вашего сайта с точки зрения SEO. Используя эти инструменты, вы сможете выявить ошибки и проблемы, которые могут негативно влиять на позиции сайта в поисковых системах.
Первая и, пожалуй, самая полезная функция Google Chrome для проведения SEO-аудита — это встроенный Инструментарий разработчика. Он позволяет анализировать HTML-код, CSS и JavaScript на страницах вашего сайта, проверять заголовки, мета-теги, ссылки и многое другое. Благодаря этому инструменту вы сможете найти ошибки и проблемы, связанные с кодом вашего сайта, и исправить их для улучшения SEO-показателей.
Кроме того, Google Chrome предоставляет возможность проверки скорости загрузки страниц сайта с помощью инструмента «Аудит загрузки страницы». Он позволяет оценить время загрузки страницы, определить проблемные места и предложить рекомендации по их исправлению. Это особенно полезно для SEO, так как скорость загрузки страниц является одним из важных факторов ранжирования сайтов в поисковых системах.
Возможности Google Chrome для SEO-аудита сайта
Google Chrome предлагает ряд полезных инструментов и функций, которые могут быть использованы для проведения SEO-аудита вашего сайта. Они помогут вам обнаружить проблемы, оптимизировать контент и улучшить показатели вашего сайта в поисковой выдаче.
Вот несколько возможностей Google Chrome, которые могут быть использованы для SEO-аудита вашего сайта:
- Инспектор элементов: Этот инструмент позволяет вам просматривать HTML-код вашего сайта и анализировать его структуру. Вы можете убедиться, что ваш контент правильно организован с помощью заголовков и подзаголовков, а также убедиться в наличии необходимых мета-тегов.
- Аудит загрузки страницы: С помощью встроенного инструмента Google Chrome вы можете анализировать время загрузки вашей страницы и оптимизировать ее для более быстрой загрузки. Вы получите подробные рекомендации о том, как улучшить производительность вашего сайта.
- Мобильный режим: Google Chrome позволяет вам проверить, как ваш сайт выглядит и работает на мобильных устройствах. Вы можете увидеть, как сайт адаптируется к различным размерам экрана и убедиться, что он корректно отображается на мобильных устройствах.
- Проверка ссылок: Вы можете использовать расширения для Google Chrome, такие как Check My Links, которые сканируют ваш сайт и обнаруживают сломанные ссылки. Это позволяет вам быстро исправить все неработающие ссылки и улучшить пользовательский опыт.
- Анализ ключевых слов: С помощью инструментов, таких как Keywords Everywhere, вы можете исследовать популярность и конкурентность ключевых слов. Это поможет вам выбрать наиболее релевантные ключевые слова для вашего контента и улучшить его позиции в поисковой выдаче.
Анализ скорости загрузки сайта
Скорость загрузки сайта имеет огромное значение для пользователей и поисковых систем. Медленная загрузка страницы может отпугнуть посетителей и ухудшить показатели конверсии. Поисковики также учитывают время загрузки при определении ранжирования сайта, поэтому важно проводить регулярный анализ скорости загрузки и принимать меры для ее улучшения.
Для анализа скорости загрузки сайта можно использовать различные инструменты. Один из них — встроенный инструмент Google Chrome, который позволяет оценить время загрузки страницы и выявить проблемные элементы.
Как использовать инструмент Google Chrome для анализа скорости загрузки?
1. Откройте страницу сайта в браузере Google Chrome.
2. Нажмите правой кнопкой мыши на любом месте страницы и выберите пункт «Исследовать».
3. В открывшейся панели разработчика нажмите на вкладку «Сеть».
4. Обновите страницу, чтобы запустить загрузку снова.
5. После завершения загрузки, в панели разработчика отобразятся все запросы, сделанные при загрузке страницы, а также время, затраченное на каждый запрос.
Проанализируйте результаты и обратите внимание на следующие аспекты:
- Время загрузки главной страницы;
- Среднее время загрузки всех элементов страницы;
- Количество запросов, сделанных при загрузке страницы;
- Размер каждого элемента страницы.
Исходя из полученных результатов, вы сможете определить, какие элементы замедляют загрузку страницы и принять меры для их оптимизации: сжать графику, улучшить работу скриптов, минимизировать CSS и JavaScript файлы, использовать кэширование и другие методы оптимизации.
Проверка наличия и правильности мета-тегов
Первым шагом является открытие инструментов разработчика в браузере Google Chrome. Для этого нужно нажать правой кнопкой мыши на странице и выбрать пункт «Инспектировать». Затем нужно перейти на вкладку «Elements» и найти секцию «head». Внутри этой секции находятся все мета-теги, которые используются на сайте.
Убедитесь, что на вашем сайте присутствуют следующие мета-теги:
- <title> — тег, определяющий заголовок страницы, который отображается в результатах поисковых систем.
- <meta name=»description» content=»»> — тег, определяющий описание страницы. Описание также отображается в поисковых результатах.
- <meta name=»keywords» content=»»> — тег, определяющий ключевые слова страницы. Однако этот тег уже не является значимым для поисковых систем и рекомендуется не использовать его.
Помимо перечисленных выше мета-тегов, можно проверить также наличие и правильность других важных мета-тегов, таких как теги для указания языка страницы (например, <meta http-equiv=»Content-Language» content=»ru»>) или для указания индексации или запрета индексации страницы (например, <meta name=»robots» content=»index, follow»>).
Проверка наличия и правильности заголовков H1-H6
Для проверки заголовков H1-H6 на сайте можно использовать инструменты разработчика браузера Google Chrome. Начните с открытия нужной страницы в браузере и нажмите правой кнопкой мыши по элементам страницы. В выпадающем меню выберите «Исследовать элемент» и откроется панель инструментов разработчика.
Шаги для проверки заголовков H1-H6:

- В панели инструментов разработчика найдите соответствующий тег H1-H6 и убедитесь, что он присутствует на странице. Если тег отсутствует, это может быть указанием на отсутствие явной структуры и тематики на странице.
- Проверьте, что заголовки H1-H6 использованы правильно по их иерархии. Например, заголовок H3 не должен быть использован перед заголовком H2, и т.д. Также важно, чтобы каждый заголовок отражал соответствующую подтему или раздел страницы.
- Проверьте, что содержимое заголовков H1-H6 является информативным и содержит ключевые слова или фразы, связанные с основными темами страницы. Он должен привлекать внимание пользователей и поисковых систем, подчеркивая основную идею и значимость страницы.
Важно помнить, что заголовки H1-H6 должны быть релевантными и логически организованными, чтобы помочь пользователям и поисковым системам понять структуру контента на странице. Они являются важным фактором для оптимизации страницы и повышения ее видимости в поисковых результатах.
Поиск и проверка наличия битых ссылок
Google Chrome предлагает несколько полезных инструментов для поиска и проверки наличия битых ссылок. Один из них — инструмент «Проверка ссылок» (Link Check). Он позволяет найти все ссылки на веб-странице и проверить их статус. Для этого необходимо открыть веб-страницу в Google Chrome, нажать правой кнопкой мыши и выбрать «Просмотреть код страницы». Затем найдите теги и скопируйте все ссылки в текстовый редактор.
Другой полезный инструмент — это расширение Google Chrome «Broken Link Checker». Оно позволяет автоматически сканировать веб-страницы на наличие битых ссылок и дает подробную информацию о каждой ссылке. Установите расширение и запустите сканирование, чтобы получить отчет о битых ссылках. Этот инструмент особенно полезен при аудите больших и сложных сайтов, где вручную проверять каждую ссылку может быть сложно и трудоемко.
Проверка наличия и правильности использования ключевых слов
Во-первых, можно использовать встроенную функцию «Поиск по странице», которая позволяет найти все вхождения определенного слова на странице. Для этого нужно нажать комбинацию клавиш Ctrl + F (или Command + F на Mac) и ввести ключевое слово в появившемся окне. Браузер выделит все вхождения этого слова на странице, что позволяет проверить его наличие и количество раз, которое оно встречается.
Использование ключевых слов в заголовках
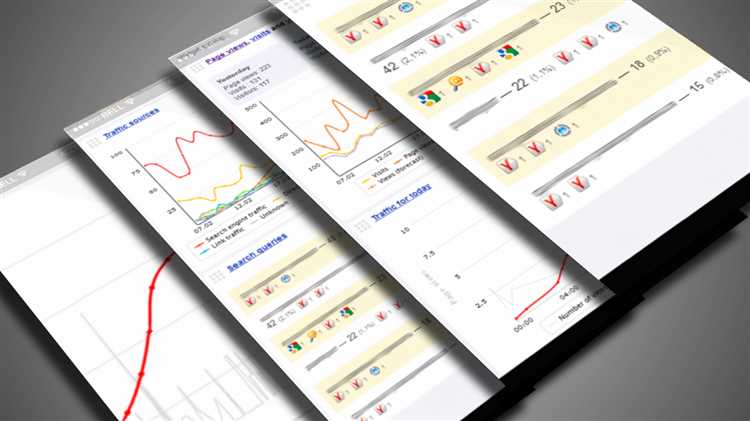
Важно также проверить правильность использования ключевых слов в заголовках страницы. Заголовки (и особенно заголовок первого уровня — H1) являются одним из ключевых мест для размещения ключевых слов.
Для проверки заголовков можно воспользоваться расширением SEO META в Google Chrome. Оно позволяет анализировать и оптимизировать мета-теги и заголовки страницы. При установке расширения, оно будет доступно через боковую панель браузера. Чтобы проверить правильность использования ключевых слов в заголовках, нужно ввести адрес страницы и нажать кнопку «Анализ».
Также стоит учесть, что использование ключевых слов должно быть органичным и естественным. Перегруженность страницы ключевыми словами может быть расценена поисковыми системами как спам, что негативно отразится на рейтинге и видимости сайта.
Определение наличия и правильности файла robots.txt и XML-карты сайта

Google Chrome предоставляет несколько удобных инструментов для проверки наличия и правильности указанных файлов. Для начала, можно воспользоваться простой командой в адресной строке браузера: «www.example.com/robots.txt» или «www.example.com/sitemap.xml» (замените «example.com» на адрес вашего сайта). Если файл robots.txt или XML-карта сайта существуют, вы увидите их содержимое. Если же они отсутствуют или содержат ошибки, вы получите соответствующее уведомление.
Проверка файла robots.txt
- Откройте вкладку «Network» в Панели разработчика Google Chrome (F12 или Ctrl+Shift+I).
- Введите адрес вашего сайта в адресной строке браузера.
- Обновите страницу (F5 или Ctrl+R).
- В списке запросов найдите файл «robots.txt».
- Щелкните на нем, чтобы увидеть его содержимое и проверить наличие ошибок или неправильных правил.
Проверка XML-карты сайта
- Откройте вкладку «Sources» в Панели разработчика Google Chrome (F12 или Ctrl+Shift+I).
- Найдите файл «sitemap.xml» в списке файлов сайта.
- Щелкните на нем, чтобы увидеть его содержимое и проверить наличие ошибок или неправильного формата.
Проверка наличия и правильности файла robots.txt и XML-карты сайта является важным шагом в SEO-аудите сайта. Они помогают поисковым системам понять, какое содержимое вашего сайта должно быть индексировано и показано в результатах поиска. Используя инструменты Google Chrome, вы можете быстро и удобно проверить, что эти файлы существуют и соответствуют заданным правилам.
