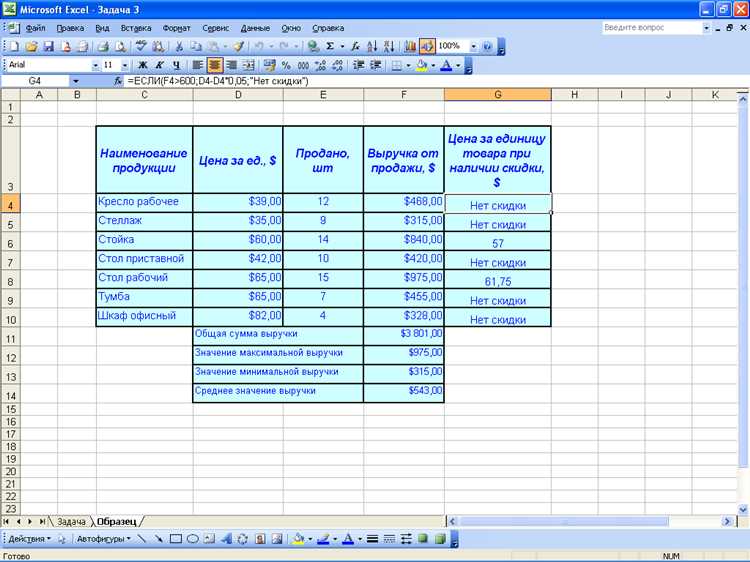
Чемпионат мира по Excel становится все более популярным среди любителей электронных таблиц и аналитики данных. Это соревнование позволяет проверить свои навыки работы с Excel и сравнить их с уровнем специалистов со всего мира.
На этом чемпионате задачи представлены в формате турнира, где участники соревнуются в решении сложных задач на временную эффективность и точность. Они должны продемонстрировать свои знания о формулах, функциях, таблицах, графиках и других инструментах Excel.
Задачки включают в себя решение уравнений, создание сложных таблиц с использованием условного форматирования, анализ данных с помощью сводных таблиц, создание графиков и многое другое. Каждое решение оценивается судьями, которые проверяют его точность и эффективность.
Участие в чемпионате мира по Excel — отличная возможность проверить свои навыки и увидеть, насколько вы хорошо владеете этим программным обеспечением. Кроме того, это может стать отличным инструментом для обучения и улучшения своих навыков работы с Excel. Возможно, вы даже найдете новые способы использования этого мощного инструмента для улучшения своей работы или образа жизни.
Чемпионат мира по Excel: задачки для проверки вашего уровня
На Чемпионате мира по Excel участникам предлагаются различные задачки, которые проверяют их уровень владения программой и способности к анализу и обработке данных. Задачки могут включать в себя формулы, функции, сводные таблицы, графики и многое другое.
Примеры задачек:
- Создание сводной таблицы на основе данных из нескольких листов.
- Расчет среднего значения и суммы по выбранным ячейкам.
- Построение графика, отражающего изменение данных во времени.
- Форматирование таблицы с помощью условного форматирования.
Участники Чемпионата должны решить задачи как можно быстрее, при этом их решения будут оцениваться по качеству и эффективности. Победителей ждут ценные призы и заслуженное признание.
Задача #1: Подсчет суммы чисел в столбце
В задаче нам предстоит подсчитать сумму чисел в столбце Excel. Для этого нам понадобится использовать функцию «СУММА», которая позволяет суммировать указанный диапазон ячеек.
Для начала выбираем ячейку, в которую хотим вывести результат. Затем вводим формулу «=СУММА(диапазон_ячеек)», где «диапазон_ячеек» — это диапазон ячеек, в которых содержатся числа для подсчета суммы. Диапазон можно задать вручную, указав начальную и конечную ячейки через двоеточие (например, A1:A10) или выделить нужный диапазон мышью.
Если в столбце есть пустые или текстовые ячейки, то функция «СУММА» их проигнорирует при подсчете. Также можно использовать условие для исключения ненужных ячеек, например, «=СУММА(ЕСЛИ(A1:A10>0; A1:A10))». В этом случае будет подсчитана сумма только положительных чисел из указанного диапазона ячеек.
После ввода формулы нажимаем клавишу Enter и получаем результат — сумму чисел в указанном столбце.
Задача #2: Поиск наибольшего значения в диапазоне
Вторая задача на чемпионате мира по Excel предлагает проверить ваши навыки поиска наибольшего значения в диапазоне. Эта задача поможет вам продемонстрировать умение использовать функции и формулы в Excel для выполнения сложных операций.
Для начала, вам будет предоставлен диапазон чисел, например, от A1 до A10. Вам нужно будет найти наибольшее число в этом диапазоне и вывести его на экран. В этой задаче вы можете использовать функцию MAX, которая позволяет найти наибольшее значение в заданном диапазоне.
Чтобы выполнить эту задачу, вы можете использовать следующую формулу:
=MAX(A1:A10)
Эта формула будет искать наибольшее число в диапазоне от ячейки A1 до ячейки A10.
После выполнения формулы, на экране будет выведено наибольшее значение из указанного диапазона. Это значение может быть использовано в дальнейших действиях или операциях в Excel.
Чемпионат мира по… Excel: задачки для проверки вашего уровня
Задача #3: Создание диаграммы в Excel
В третьей задаче нашего чемпионата вы будете проверять свои навыки создания диаграмм в Excel. Диаграммы — это инструмент, который позволяет наглядно отобразить данные и визуализировать тенденции и зависимости.
Для выполнения задачи вам понадобятся следующие данные: список продуктов и их продаж за последние три месяца. Вам необходимо создать круговую диаграмму, которая покажет соотношение продаж разных продуктов.
Для начала, откройте программу Excel и введите данные о продажах в таблицу. Столбцы таблицы должны представлять месяцы, а строки — продукты. Затем выберите данные, которые вы хотите использовать для создания диаграммы. Это можно сделать с помощью мыши или используя клавишу Ctrl.
Далее, откройте вкладку «Вставка» в верхней панели инструментов Excel и выберите тип диаграммы, который вам нужен. В случае круговой диаграммы, выберите опцию «Круговая» из раздела «Диаграмма». Затем нажмите кнопку «ОК», чтобы создать диаграмму.
После создания диаграммы, вы можете настроить ее внешний вид и различные параметры, такие как цвета, метки и легенду. Это поможет сделать диаграмму более информативной и привлекательной для аудитории.
Проверьте свои навыки в создании диаграмм в Excel и покажите свои результаты на нашем чемпионате. Удачи!
Чемпионат мира по… Excel: задачки для проверки вашего уровня
В предыдущих задачах мы разбирались с фильтрацией данных в таблице, а теперь пришло время научиться сортировать данные по определенному столбцу. На этот раз мы будем использовать функцию «Сортировка по возрастанию» и «Сортировка по убыванию».
Задача #4: Сортировка таблицы по определенному столбцу
Для начала, выберите весь диапазон данных, который нужно отсортировать в таблице Excel. Затем, найдите кнопку с названием «Сортировка и фильтры» на вкладке «Данные» и нажмите на нее. В выпадающем меню выберите опцию «Сортировать по возрастанию» или «Сортировать по убыванию», в зависимости от требуемого порядка сортировки. В появившемся окне выберите столбец, по которому хотите отсортировать данные, и нажмите «Ок».
Вы также можете выбрать несколько столбцов для сортировки, удерживая клавишу «Ctrl» при выборе столбцов. Также обратите внимание, что вы можете сортировать данные как по возрастанию, так и по убыванию.
Примерно так выглядит сортировка таблицы по столбцу:
| Имя | Возраст | Город |
|---|---|---|
| Иван | 25 | Москва |
| Алексей | 30 | Санкт-Петербург |
| Елена | 28 | Киев |
После сортировки данных таблица может выглядеть так:
| Имя | Возраст | Город |
|---|---|---|
| Алексей | 30 | Санкт-Петербург |
| Елена | 28 | Киев |
| Иван | 25 | Москва |
Не забывайте, что правильная сортировка может помочь вам с легкостью находить нужные данные в больших таблицах и упростить вашу работу с Excel!
Задача #5: Формулы для расчета процентов в Excel
В Excel существует несколько способов рассчитать проценты, используя различные формулы. Правильный выбор формулы зависит от конкретной задачи и требований, поэтому важно знать основные варианты и уметь их применять.
Одним из наиболее распространенных вариантов является формула «=сумма*процент/100», где «сумма» — это числовое значение, к которому нужно применить процент, а «процент» — процентное значение, которое нужно применить к сумме. Например, если вы хотите рассчитать 20% от суммы 1000, формула будет выглядеть так: «=1000*20/100», в результате чего Excel автоматически рассчитает процентную долю и выведет результат 200.
Другой вариант — использование функции «Процент()», которая предназначена специально для расчета процентных значений. Формула будет выглядеть следующим образом: «=Процент(сумма;процент)», где «сумма» и «процент» имеют те же значения, что и в предыдущем варианте. Например, «=Процент(1000;20)» также вернет результат 200, как и первая формула.
Также в Excel есть возможность рассчитать процентную разницу между двумя числами. Для этого можно использовать формулу «(новое значение-старое значение)/старое значение*100». Например, если у вас есть старая сумма 500 и новая сумма 700, формула будет выглядеть так: «(700-500)/500*100». В итоге вы получите значение 40, что означает увеличение на 40%.
В целом, использование формул для расчета процентов в Excel довольно гибкое и удобное действие, которое может быть применено в различных ситуациях. Важно знать основные варианты и быть готовым выбрать подходящую формулу в каждом конкретном случае.
Задача #6: Фильтрация данных в таблице
В шестой задаче нам предстоит разобраться с фильтрацией данных в таблице. Фильтрация позволяет отбирать нужные нам данные и скрывать ненужные. Это очень полезный инструмент в Excel, который значительно упрощает работу с большими объемами данных.
Для решения задачи нам необходимо:
- Открыть таблицу с данными, которую необходимо отфильтровать.
- Выбрать столбец, по которому будем фильтровать данные.
- Нажать на кнопку «Фильтр» на панели инструментов.
- Выбрать нужные нам значения для фильтрации.
- Нажать кнопку «ОК».
После выполнения этих шагов, в таблице останутся только данные, соответствующие выбранным значениям фильтра.
Фильтрация данных в таблице является очень мощным и гибким инструментом, который позволяет решать разнообразные задачи. Она может использоваться для упрощения анализа данных, поиска конкретных значений или выполнения других операций.
В этой статье мы рассмотрели основы работы с фильтрацией данных в Excel. Это очень важные навыки, которые помогут вам более эффективно работать с таблицами и получать нужные результаты.
Итог:
Фильтрация данных в Excel — полезный инструмент, который позволяет отбирать нужные нам данные и скрывать ненужные. Она позволяет упрощать анализ данных и выполнение различных операций. Научившись пользоваться фильтрацией, вы сможете работать с большими объемами данных более эффективно и получать нужные результаты.